Question:
Please provide instructions on how to run FastMaint Web under Internet Information Server (IIS) rather than the built-in web server. This will avoid having to have a user logged in to run the FastMaint Web built-in web server OR setting up FastMaint Web to run as a service.
Solution:
1) Login as an administrator (very important!) and follow the instructions to install FastMaint Web given in the article “How can I install FastMaint Web edition?” (see the Related Issues list at the bottom of this article). Set up the application and then shut down the FastMaint Web server.
2) Start the IIS administration tool (the “Internet Information Services Manager” from the “Administrative Tools” of your “Program” menu)
3) You may need to enable ASP.NET on IIS. Go to Control Panel > Uninstall A Program > Turn Windows Features On And Off. Wait till it loads. Then open the Internet Information Server branch > World Wide Web Service branch > Application Development Features. Make sure that .Net Extensibility, ASP, Asp.Net, ISAPI extensions, ISAPI Filters and Server Side Includes are all turned on. If not, check off the checkboxes next to them and install them.
4) Application Pool: FastMaint Web is a 32 bit application. In the IIS manager add a new application pool. Give the new application pool a recognizable name e.g. “FastMaintWebPool”, for Net Framework version select “.NET Framework v4.0” (select “.NET Framework v2.0” for FastMaint Web versions prior to version 7.0), for “Managed Pipeline Mode” select “Integrated” from the drop-down list (select “Classic” for FastMaint Web versions prior to version 6.0). Make sure “Start application pool immediately” is checked off. After creating the pool, check the pool’s advanced settings. In the “Advanced Settings” window make sure that “Enable 32-Bit Applications” (applicable only on 64-bit versions of Windows). Save any changes. Note: Make sure no special recycling conditions are set on this application pool e.g. a memory based maximum, etc. Keep only the default settings (Regular Time Interval).
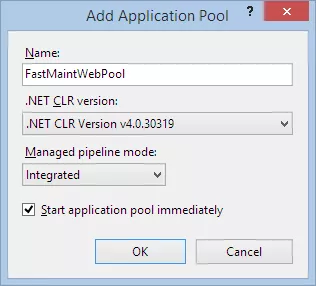
5) In the left pane of the IIS administration tool look under the Sites node for the Default Website node. Right-click on the Default Website and select “Add Application”. FastMaint Web must be run as an application under a website and NOT as a website. For Alias enter “fastmaint” and for Application Pool use the Application Pool you created previously e.g. “FastMaintWebPool” not the default pool. For Physical Path browse and select the “fastmaint” sub-directory in the program install directory (e.g. “C:\Program Files (x86)\fmweb\fastmaint”). Click OK to save.
Note: The Application Pool hosting the Default Website should have the same “Managed Pipeline Mode” as the Application Pool that hosts FastMaint Web. Otherwise you will get page display errors & JavaScript errors when running FastMaint Web.
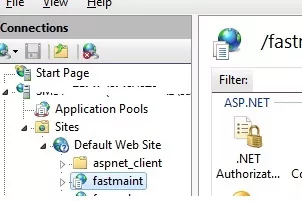
Fig. Set up web application under a website
6) Make sure IIS is running. Try to browse to http://myserver/fastmaint where “myserver” is the name of the server computer in your network. You should get the login screen for FastMaint Web. Confirm that you can login as the administrator. If you are also going to be the maintenance administrator of the system you can complete the initial system settings (work order numbering, purchase request numbering, demo database, etc.) – otherwise logout and provide this account to the maintenance administrator and they can do this as well as create the user accounts.
7) URL for other users: If the local machine is called e.g. “OfficeWS” make sure that you can also access the machine at http://OfficeWS/fastmaint from other computers. This is the URL you can provide to other users who need access to FastMaint Web. Test this out by trying to access FastMaint Web from other computers.
IMPORTANT: If you are using DNS mappings etc. please make sure that the URL if of the form http://(domain or computer name)/(application folder or name) e.g. http://myserver/fastmaint or http://officews/maintapp or http://mysys1.abc.com/fastmaint or http://mysys1.abc.com/fmweb and so on. If the URL to access FastMaint Web is something like http://officews or http://mysys1.abc.com users will get errors when using the application and the pages will look odd since many images/ icons will be missing from the pages.
Troubleshooting
If the application does not run and you get an error like “Server Error in ‘/fastmaint’ Application…”, try each of the following trouble shooting steps in order and see if it fixes the problem:
1) If you see “HTTP Error 500.19 – Internal Server Error”: These errors are typically due to IIS configuration/ permission errors. Check the Microsoft Support article https://support.microsoft.com/kb/942055 for information on how to fix these errors.
Note: If the page shows error code 0x80070021 and reports locked errors with “modules” or “handlers” you can use the following quick fixes to unlock the sections in the IIS configuration file. Run appcmd.exe with the following commands from the Command Prompt (run this as Administrator):
%windir%\system32\inetsrv\appcmd unlock config -section:system.webServer/handlers
%windir%\system32\inetsrv\appcmd unlock config -section:system.webServer/modules
2) Make sure that the FastMaint Web server (built-in web server) is not running. Then stop & restart IIS. Then see if you can access the application. If this still does not work try to recycle the application pool.
3) Make sure that the “fastmaint” sub-directory is mapped to the application in the IIS administration tool.
4) If you get an error like “Required permissions cannot be acquired …” it means you need to change the “.Net Trust Levels”. Click on the web application node for FastMaint Web on the left side pane, then click on the Features tab on the right side pane. Click on the “.Net Trust Levels” and change the trust level to “Full (Internal)” and save your changes.
5) At a minimum the Windows accounts NETWORK SERVICE and IIS_WPG need “Modify” rights to the FastMaint Web install directory & sub-directories. If this does not work, see if giving the “Everyone” account full rights to the install directory (e.g. “C:\Program Files (x86)\fmweb”) and sub-directories solves the problem. Also make sure that the computer does not have “Simple file sharing” enabled.
6) Make sure that the FastMaint Web application’s Application Pool is mapped to at least .NET CLR 4.0 and 32 bit applications are enabled in the application pool. (for versions of FastMaint Web prior to version 7.0 the application pool should be set to .NET CLR 2.0). If you know for sure that .NET 4.0 is installed on the web server, but it is not being picked up correctly, you can force a re-registration of .NET 4.0 to IIS using the command prompt (as administrator):
%windir%\Microsoft.NET\Framework\v4.0.30319\aspnet_regiis.exe -i
7) Check if web server can serve aspx pages: Create a dummy HTML page e.g.
<html>
<head>
<title>HelloWorld</title>
</head>
<body>
<h1>HelloWorld</h1>
</body>
</html>
Save it as test.htm and put it into the “help” sub-directory in the “fastmaint” sub directory. Copy test.htm and rename the copy to test.aspx. With IIS running see if you can access the two pages after you get the application error. For example you could access the pages as:
http://localhost/fastmaint/help/test.htm
http://localhost/fastmaint/help/test.aspx
You should be able to access both pages. If not there is a problem with ASP.NET set up on your server. You should check the Event Viewer (Administration Tools) to see if any IIS/ ASP.NET application error messages are logged there.
