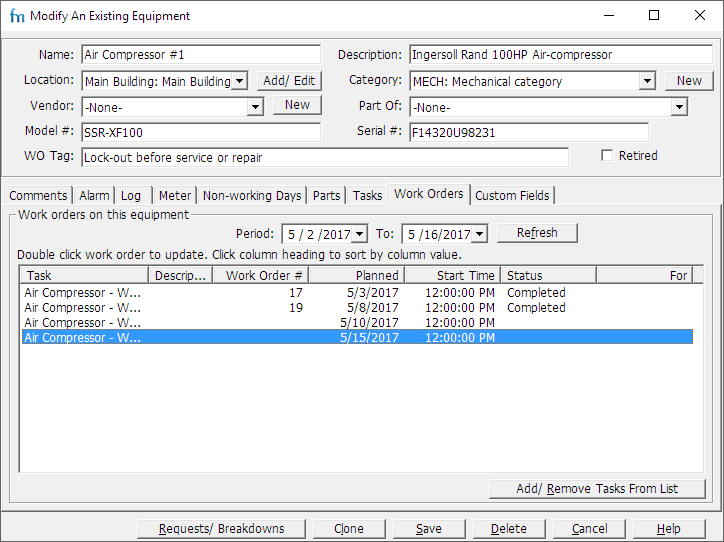Examples of equipment include air conditioning plants, pumps, vehicles, and printers.
In the Professional edition you can restrict a user's ability to view or modify equipment.
Instructions
1.Complete the form (see below) and click Save.
(Alternatively, click Cancel to abandon your changes, or Clone to make a new record based on this one.)
2.If required, click Requests/Breakdowns to create a work order.
Listing
•Name: Identifies the equipment, a name e.g. "Forklift Truck 1" or an internal code e.g. "VH-FLFT-1".
Tip: If you have a large quantity of equipment, it may make sense to switch to using a unique equipment code/identifier. Put the equipment code in the “Name” field and a detailed equipment name and description in the “Description” field.
•Description: One-line description of the equipment.
•Location: The location where this equipment is based or kept.
•Category: The equipment belongs to this category.
•Vendor: The vendor who supplied this equipment. Click New to add one to the list.
•Part Of: Use this if the equipment is part of another piece of equipment.
•Model # and Serial #: As supplied by the manufacturer.
•WO Tag: Any special lockout data/ shutdown information for the equipment that will appear on work orders.
•Retired: Flags if this equipment has been retired and is no longer in service. This way you can retain the equipment's history (work orders, etc.) even if it is no longer used.
•Comments tab: Any additional information about the equipment, e.g. pictures, or links to manufacturer’s manuals. You may enter several pages of comments. See HTML Editor for how to insert links, pictures, etc.
•Alarm tab: You can specify if an alarm condition is reportable on this equipment (e.g. an overheated bearing, a regulatory inspection, etc.). You can enter/ modify dates the alarm condition is reported. You can set up different tasks to be scheduled whenever this equipment has an alarm - see Tasks- Frequency tab. This when used in conjunction with Create Work Orders For Breakdowns/ Requests or the Work Requests screens can be used to report alarm conditions and schedule work orders from the tasks.
•Log tab: Clickable list of log entries relating to the equipment e.g. issues reported by operators, or changes made to operating parameters. Click New to add a new entry. Click Delete to remove a selected entry.
•Meter tab: Enables you to set up and update a meter which can then schedule work orders. For example, you could set up a Ascending/ Descending type "mileage" meter for a car and then have an "oil change" task scheduled for every 3000 miles. Or you could have a Batch meter where one tracks how much product was made per day e.g. 150 widgets one day, 200 widgets the next day and so on. So you can schedule a task say every time about 1000 widgets have been produced (cumulatively).
To set up the meter, select Has a meter, then decide whether to schedule tasks by Estimated use, or Actual use and fill in the details. If you select Estimated Use, FastMaint will try to estimate meter readings over time and schedule any associated tasks accordingly. Calendar holidays & non-working days for the equipment will be excluded in the estimate (meter does not run). If you selected Actual use, then somebody must use the Add readings button to add regular readings or periodically import the readings using the Import feature.
For setting up tasks triggered by a meter, see the Tasks - Frequency tab.
•Non-working days: Specify a calendar to use when calculating estimated use (see above, "Meter tab"). You can also click the Add button to enter Vacation/ Off Days and double-click an existing entry to change or delete it.
•Parts: Clickable list of parts associated with this equipment. To edit the list, click Add/Remove Parts From List. To have FastMaint use the existing tasks to work out what parts are required, click Identify Parts Required from Tasks.
•Tasks tab, Work Orders tab: Clickable list of tasks and work orders associated with this equipment. Use Add and Remove to edit the list. Adding or removing tasks will not change associated work orders that already exist.
TIP: Do you have many tasks for this equipment? Do you want to schedule all periodic tasks for this equipment to always happen on the same day to reduce equipment downtime? Make sure to set the default task frequencies of the tasks to "Unplanned" (this will reduce confusion with no spurious work orders scheduled based on the default frequency). Also make sure that the each task's Effective period is set to cover the earliest date to the latest date possible for the task ('Never ends' is a good option). Then on come back to this equipment and on its Tasks tab, associate the tasks and set a different custom frequency for each as needed. |
•Custom Fields tab: Enter specific information not covered in the other tabs. In the main window, select Administration, Define Custom Fields to add fields, e.g. customer number, contact person, or contract renewal date.