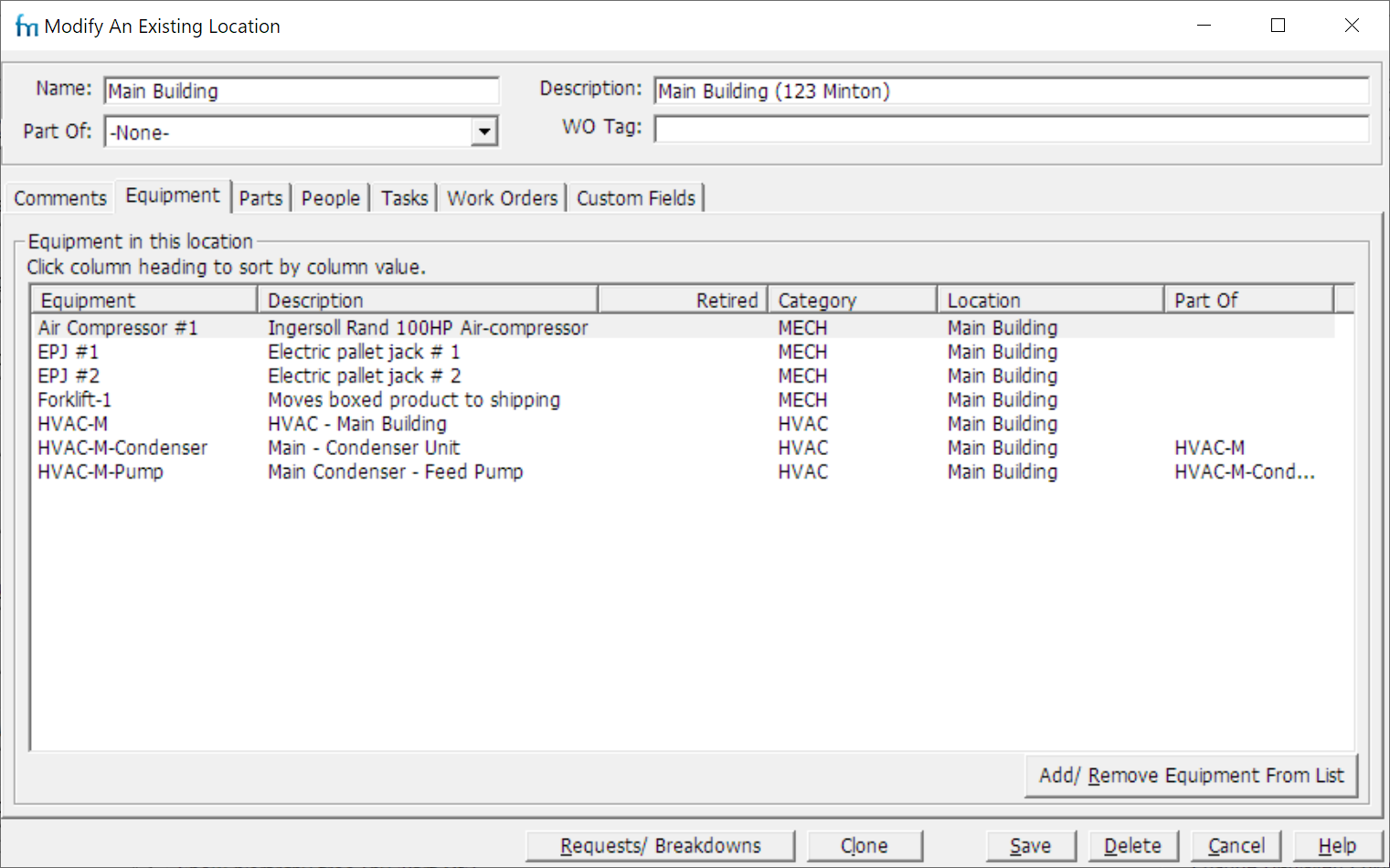Specifying locations makes it easier to perform and track work orders, as well as to report and classify all the maintenance data you collect. If you are doing facility maintenance, locations can be a way to manage maintenance of specific rooms or buildings.
In the Professional edition you can restrict a user's ability to view or modify information on locations.
Instructions
•Complete the form (see below) and click Save.
(Alternatively, click Cancel to abandon your changes.
Listing
•Name: Identifies a location, either an actual name (e.g. “Room 101”) or an internal code (e.g. “AZ-DG5438”).
Tip: If you have a large number of locations, it may make sense to switch to using unique location code/identifier. Put the location code in the “Name” field, and a detailed location name and description in the “Description” field.
•Description: Longer one-line description.
•Part Of: Use this if the location is part of another location, e.g. a room or outbuilding.
•WO Tag: For any special lockout data/ shutdown information for the location on work orders.
•Comments tab: Any additional information about the location, e.g. maps, pictures, or notes. You may enter several pages of comments. See HTML Editor for how to insert links, pictures, etc.
•Equipment tab, Parts tab, People tab, Tasks tab, Work Orders tab: Clickable lists of equipment, parts, people, tasks and work orders associated with this location. Use Add and Remove to edit the lists. Adding or removing tasks will not change associated work orders that already exist.
TIP: Do you have many tasks done at this location (e.g. cleaning, painting, inspections and so on)? Do you want to schedule all periodic tasks for this location to always happen on the same day to reduce location downtime? Make sure to set the default task frequencies of the tasks to "Unplanned" (this will reduce confusion with no spurious work orders scheduled based on the default frequency). Also make sure that the each task's Effective period is set to cover the earliest date to the latest date possible for the task ('Never ends' is a good option). Then on come back to this location and on its Tasks tab, associate the tasks and set a different custom frequency for each as needed. |
•Custom Fields tab: Additional information you need on each location. In the main window, select Administration, Define Custom Fields to add fields, e.g. square footage, customer contacts, etc.