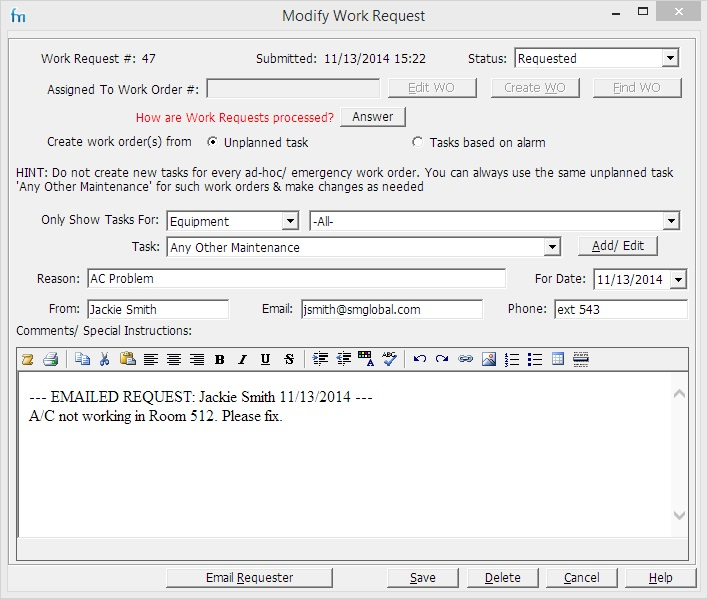External non-FastMaint users can submit requests for maintenance work or report an alarm condition on equipment by email or by using the add on Web Based Work Request Module. Work requests are available only in the Professional edition.
To receive emailed work requests you should turn on emailed work requests in the Settings and periodically run the Email Processing function to receive the email and create/ update work requests.
In the Professional edition you can restrict a user's ability to view or modify work requests.
Instructions
1. Complete the form (see below) and click Save.
(Alternatively, click Cancel to abandon your changes.)
2. Select the Email Requester button to send an email to the person who made this request so that you can collect additional information if needed. You can save your changes by selecting the Save button. Selecting the Cancel button discards all changes. The Delete button will delete the work request (after asking you for confirmation!).
Listing
•Status: When first submitted the work request status will be "Requested". You can change it to "Canceled" to cancel the request or "Assigned" to assign it to a work order. Once you change the status to "Assigned" you can enter a work order number in the "Work Order #" field (use the Find WO button to search for the work order if you need to) or click on the Create WO button to create a new work order from this work request. Remember to make any changes to the work request before you assign it so that your changes are carried over to the work order!
•Unplanned Task/ Alarm: The work request can be a request for a specific unplanned task to be done on an equipment/ at a location OR to report an alarm condition. Reporting an alarm condition will schedule all tasks whose frequency is set to this alarm condition.
•Equipment/Location: Limit the list of possible tasks by specific equipment/ location.
•Task OR Alarm: Select the unplanned task you want to create a work order for OR select the alarm condition to report.
TIP: It speeds up data entry if you've already created several "Unplanned" tasks for common breakdowns/ requests. Do this now by clicking the Task Add/Edit button. This opens the Tasks screen.
•Reason: Reason for the work request.
•Name, Email & Phone: Enter the requester's name & contact information. The email address will be used to send alerts and updates when changes are made to this work request.
•Date: The date the task work order should be scheduled OR if an alarm condition the date the alarm is being reported for.
•Work Order Comments/Special Instructions: Any additional instructions or comments.