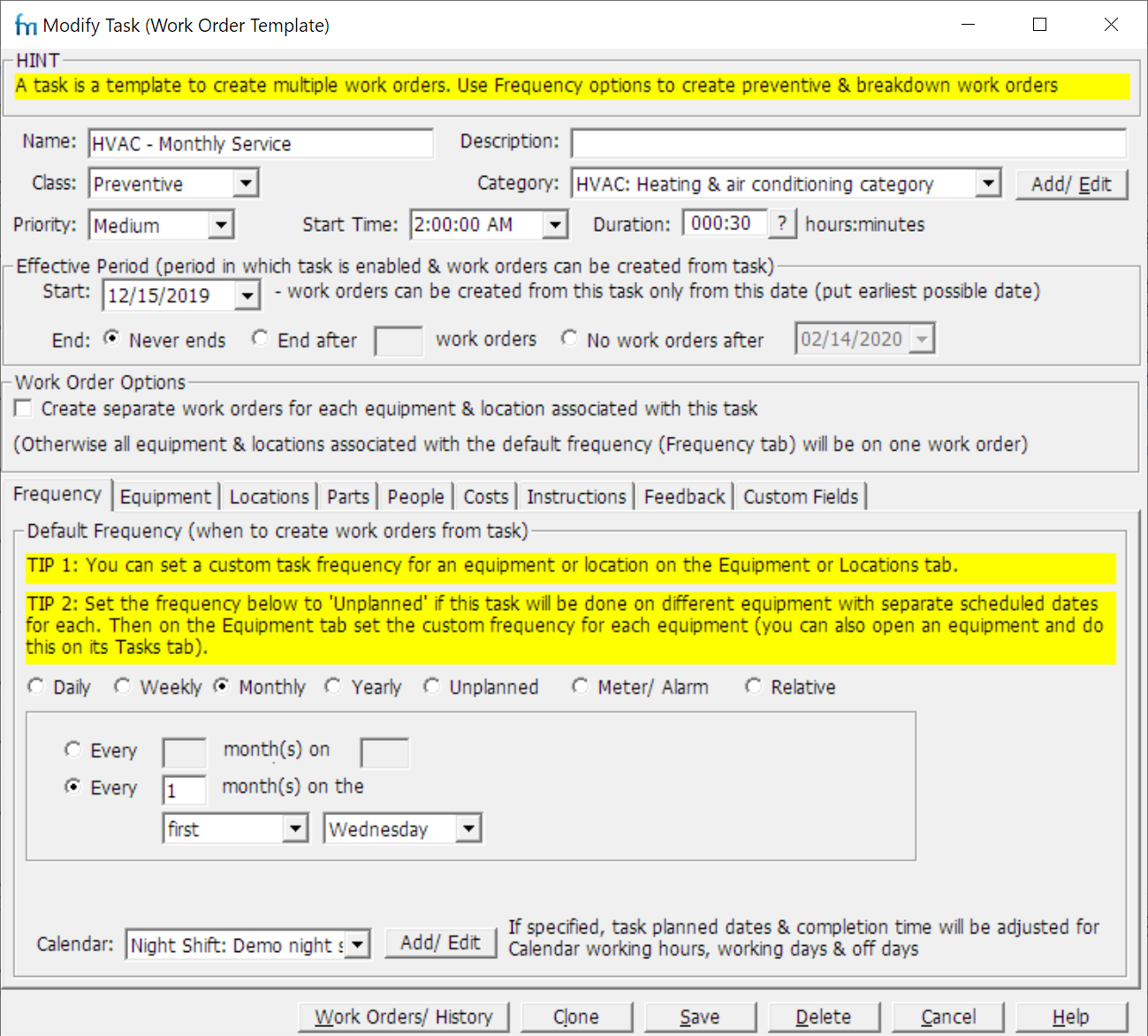Each task describes a job or action that can be specified in a work order, for example weekly maintenance checks, fixing an equipment breakdown or changing an oil filter. You can create a task when you fill out a work order, but it's better to enter some standard tasks beforehand. Also, if you define a task as having a regular frequency, FastMaint schedules it for you. For step-by-step examples see - How to create a 240 day task? and How to create a meter based task?
In the Professional edition you can restrict a user's ability to view, create or modify tasks.
"Any Other Maintenance": This task can be used to create ad-hoc unplanned work orders using the Request/ Breakdowns button. Do not delete it, or assign equipment or locations to it. If you can't find this task (because someone changed its name), in the Create Work Orders For Breakdowns/ Maintenance Requests Request/Breakdowns window, look for the hint next to the Equipment and Location entries, "...you can always use the same unplanned task...". If this doesn't list a task, create a new one called "Any Other Maintenance".
Instructions
1.Complete the form (see below) and click Save.
(Alternatively, click Cancel to abandon your changes.)
2.If required, Click Work Orders/History to display a schedule of work orders, which you can create by clicking Add.
You can also create a new task based on the current one by using the Clone button; and use the Delete button to remove the current task.
Listing
•Name: Identifies the task, either a short description (e.g. "Weekly A/C Maintenance") or an internal code (e.g."PUMP-01-SCHED-A").
Tip: If you have a large number of tasks it may make sense to switch to using unique task code/ identifier. Put the task code in the “Name” field and a detailed task name and description in the “Description” field.
•Description: More information about the task.
•Class: Is this a "preventive maintenance task" or a "breakdown maintenance task"?
•Category: Category, e.g. "Electrical", "Production Dept.", "Customer #5". Use the Add/ Edit button to add new categories.
Class & Category information can be useful for reporting & analysis.
•Priority: The priority for the task.
•Start Time & Duration: Expected start time and duration of work orders for this task.
•Effective Period: This task can only be used to create work orders during this time period. This is useful, e.g., if you wish to disable this task after a specific date or number of work orders. Normally you would select “Never Ends” for this field.
•Work Order Options: Select the "Create separate work orders for each equipment and location associated with this task" to always generate a separate work order for each location and piece of equipment associated with the task.
If you don't select this option, then a single work order will cover all the associated equipment and locations (unless you assign a custom frequency to each location and piece of equipment on the Locations tab and the Equipment tab).
•Frequency tab: Specify how often the task should be automatically scheduled, and then fill out additional information depending on what you selected.
FastMaint automatically schedules work orders (calculates work order dates) for regular tasks, however you still have to create these work orders manually, or run a the Planning Report to create all scheduled work orders in a specific period. If you specify a Calendar, working hours and off days will be considered.
Use "Unplanned" or "Alarm" for emergency or breakdown maintenance jobs. You have to schedule these manually.
TIP: Do you have many equipment on which this task is done but on different dates for each equipment? Or you want to schedule all periodic tasks for an equipment to always happen on the same day to reduce equipment downtime? Then set the default task frequency to "Unplanned" (this will reduce confusion with no spurious work orders scheduled based on the default frequency). Also make sure that the task's Effective period is set to cover the earliest date to the latest date possible for the task ('Never ends' is a good option). Then on the Equipment tab, associate the equipment and set a different custom frequency for each as needed. Similarly on the Locations tab you can associate locations and set different custom frequencies if the task is for a location (e.g. painting a room, mowing an area, etc.) |
•Equipment tab/ Locations tabs/ Part tabs/ People tabs: Use these tabs to associate particular equipment, locations, parts and people with the task. In each, use the Add button to open a list, select the check boxes then click OK.
•Costs tab: Record the Labor Cost (cost of people needed), Material Cost (cost of parts needed) and Other Cost (any other costs involved) for this task. If you want to calculate any of these manually, uncheck the box. Otherwise FastMaint calculates labor automatically based on the entries here.
•Instructions tab: Enter up to several pages of instructions. You can format the instructions with paragraphs and spaces to make them easy to read when displayed or printed on reports. See HTML Editor for how to insert links, pictures, etc.
•Feedback tab: Leave this blank or enter a template for the work order feedback e.g. a fill in form, checklist, etc.
•Custom Fields tab: Enter specific information not covered in the other tabs. In the main window, select Administration, Define Custom Fields to add fields, e.g. customer number, contact person, contract renewal date, etc.