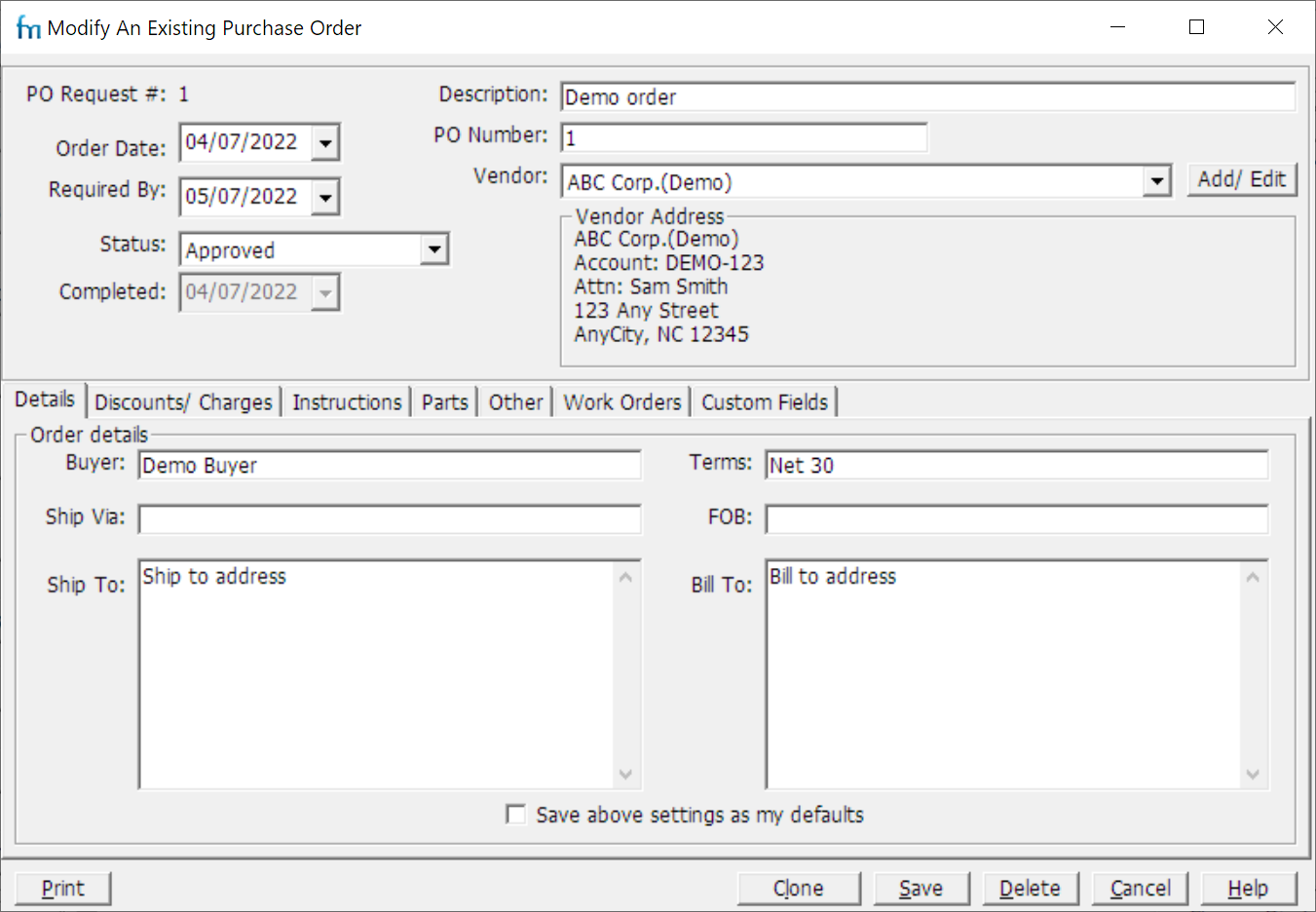Purchase orders can be created to order parts from vendors. You can see outstanding purchase orders on each part. When purchase order items are received they are added to stock.
In the Professional edition you can restrict a user's ability to view or modify purchase orders.
Instructions
1.Complete the form (see below) and click Save.
(Alternatively, click Cancel to abandon your changes, or Clone to create a new purchase based on this one.)
2.Select the Print button to print out the purchase order for approval or submission to a vendor. You can save your changes by selecting the Add/ Save button. Selecting the Cancel button discards all changes. The Delete button will delete the purchase order (after asking you for confirmation!).
Listing
•PO Request #: Automatically generated request number identifying the purchase order. When you first create a purchase order, FastMaint asks you to enter a template for these numbers.
•Description: A one-line description of the order.
•Order Date: Date of the order.
•PO Number: Purchase order number, e.g. as assigned to by the purchasing department.
•Required By: Date when the order should be completed and parts delivered.
•Status: Status of the order, e.g. "Requested", "Approved" etc.
•Completed: Available when the order status is completed. Enter the date the order was completed (all parts received).
•Details tab: Shipping and billing addresses, plus payment terms.
•Discounts/ Charges tab: Any discounts, shipping charges, taxes etc.
•Instructions tab: Any special instructions for the vendor.
•Parts tab: Specify parts to be ordered.
•Other tab: Any other non-stock parts or services to be ordered.
•Work Orders tab: Any work orders that depend on this purchase. This can be useful when parts are received so you can identify work orders that can be completed.
•Custom Fields tab: Additional information on each purchase order.
(You can add fields to this tab, e.g. cost center, approvals. To do this, in the main window, from the Administration menu, select Define Custom Fields).