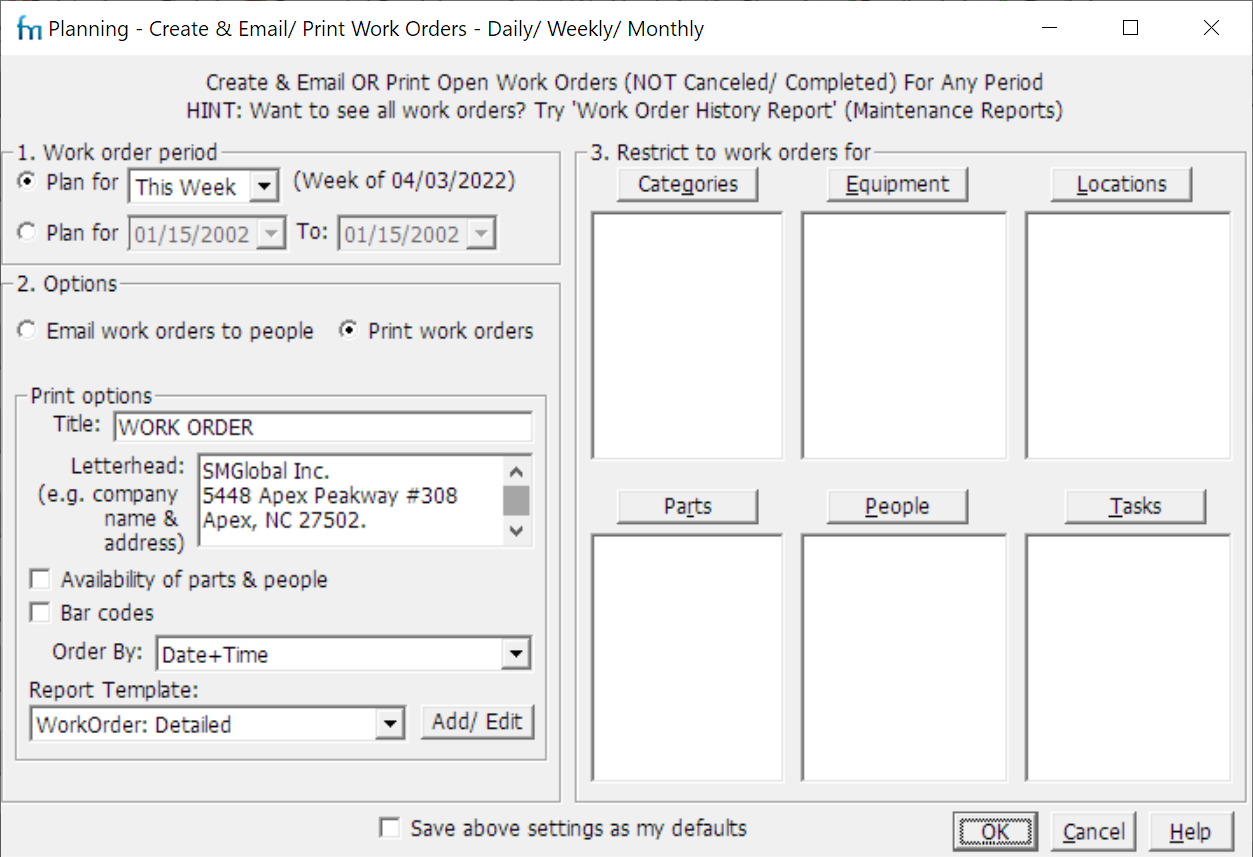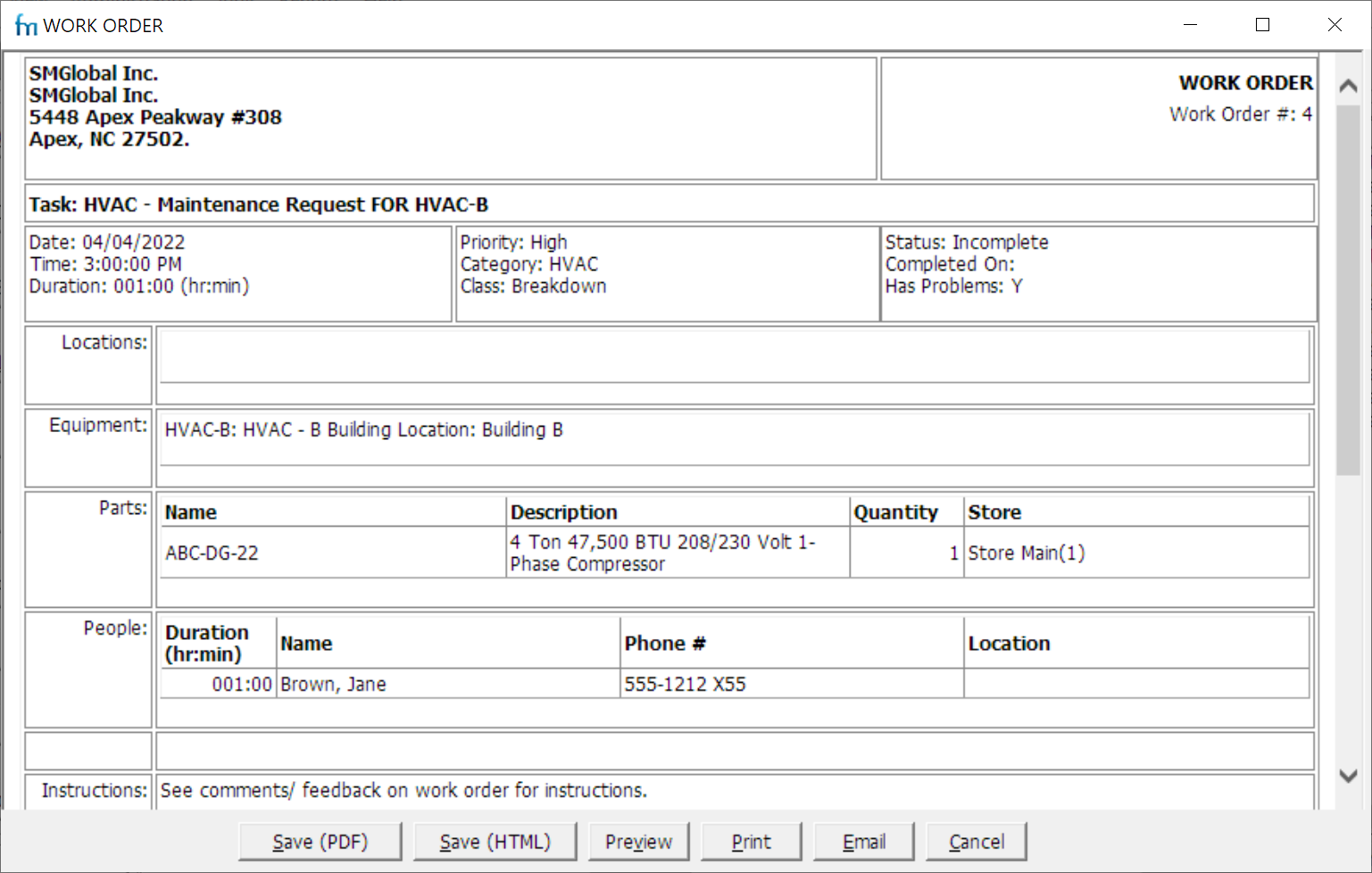Planning provides a way to create and email or print (or re-print) pending work orders for any period.
Email Work Orders
You can email pending work orders in a period to each person associated with the work order (make sure that they have a valid email/ SMS text address using the People window). Specify the period (you can also click the buttons to focus on specific task categories, people, equipment etc, and use the check box to save the settings until the next time), then click OK. You will be asked if you wish to modify the work orders before emailing them - this is a good time make any changes or to cancel any work orders that are no longer needed. Once this is done the work orders are emailed. This may take some time.
The maintenance staff who receive these email/ SMS text messages can perform the work and send you back a status update by email/ SMS text. If you have FastMaint Professional you can receive and process the emailed responses from the maintenance staff using the Email Processing feature.
Print Work Orders
Built-in Report Templates 1.Compact: Print work orders with multiple work orders per page. 2.Detailed: Print work orders with each work order on its own page. 3.List: Print work orders in a tabular form - similar to a spreadsheet. |
1.Specify the period to review (you can also click the buttons to focus on specific task categories, people, equipment etc, specify what appears on the report in Print Options, or pick a different Order or Report Template, and use the check box to save the settings until the next time), then click OK. You will be asked if you wish to modify the work orders before printing them - this is a good time make any changes or to cancel any work orders that are no longer needed.
The report opens. This may take some time.
2.After the report is created: Click Save to save the report as a PDF (opens in Adobe Acrobat Reader or similar) or HTML file (opens in your web browser) and Email to send the report via email. Click Preview to see how many pages the report would be before printing it out, and the Print to print (when the print window pops up, on the Options tab you can select the Print all linked documents to print all supporting documents required for the work order).
Tip: If you wish to create custom report templates see - How can I customize a report?