Report templates are used to generate most reports. You can modify/ create new report templates to create customized reports. There are several built-in report templates that you can copy & change to suit your needs.
Example 1 - adding a custom field to the Work Order (Detailed) report:
Let us assume that you created a new custom field (a user specified field) called "ApprovedOn" for tasks & work orders (Note: You can define custom fields by going to the Home page, Administration section and select the appropriate links in the Custom Fields section). The "ApprovedOn" field will now be available as an entry on the Custom Fields tab on tasks as well as on work orders. On a task this field should be left empty since each work order created from a task will have a different approval date.
Now let us add the approval date to the "Work Order: Detailed" report. On the Home page, Reports section click on the Planning report to start the planning report (pictured below). Click on the Add/ Edit Report Template button found next to the Report Template field. This will bring up a list of all report templates available to you.
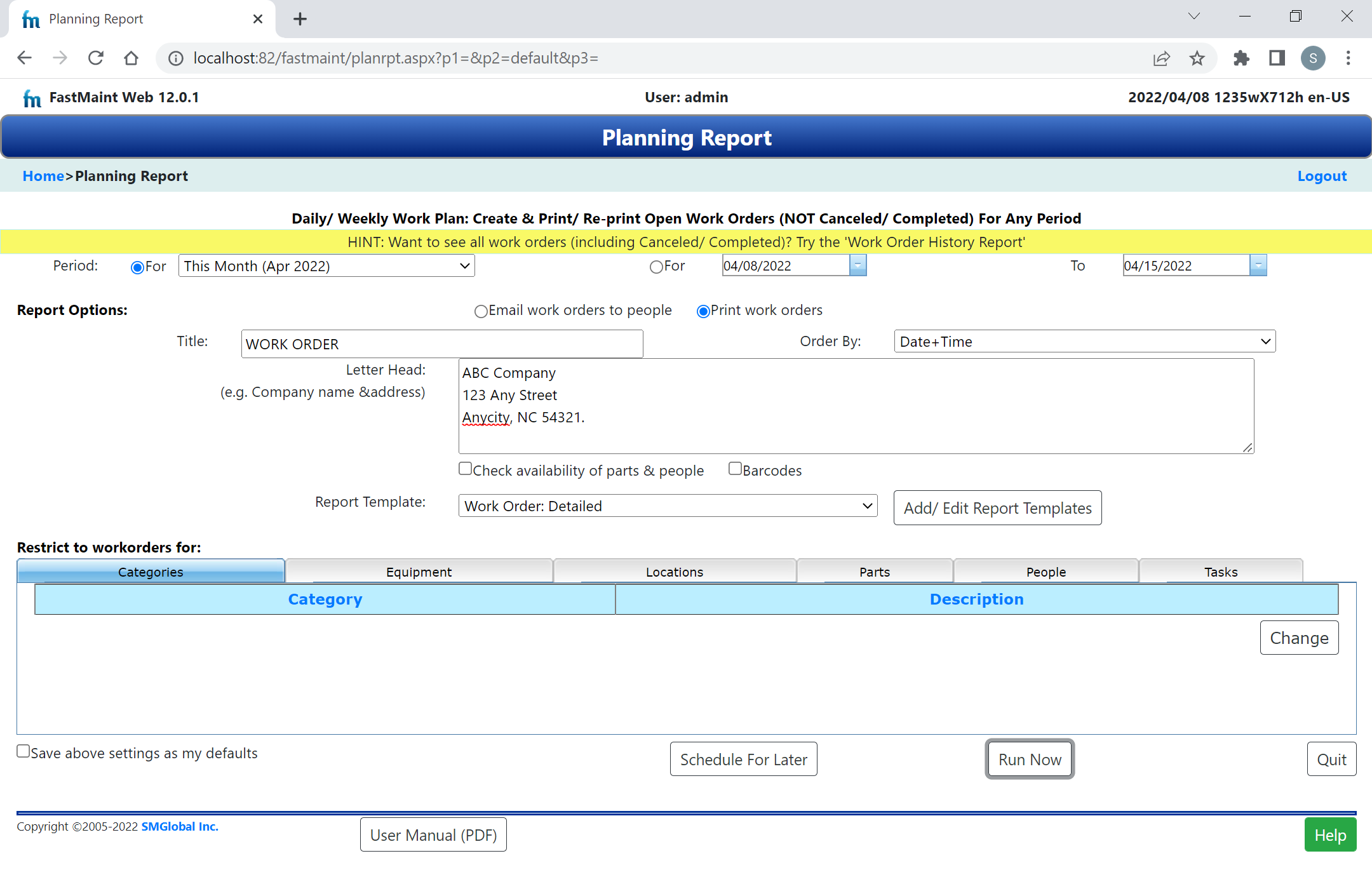
Go through the list of report templates in this list (shown below) till you find the "Work Order: Detailed" report template. Double click on it to open it. Since this is a built-in system report (the Owner column is blank) it cannot be modified. Instead you will be asked if you would like to make a copy of the report template to modify it. Select Yes and the report editing page will be available.
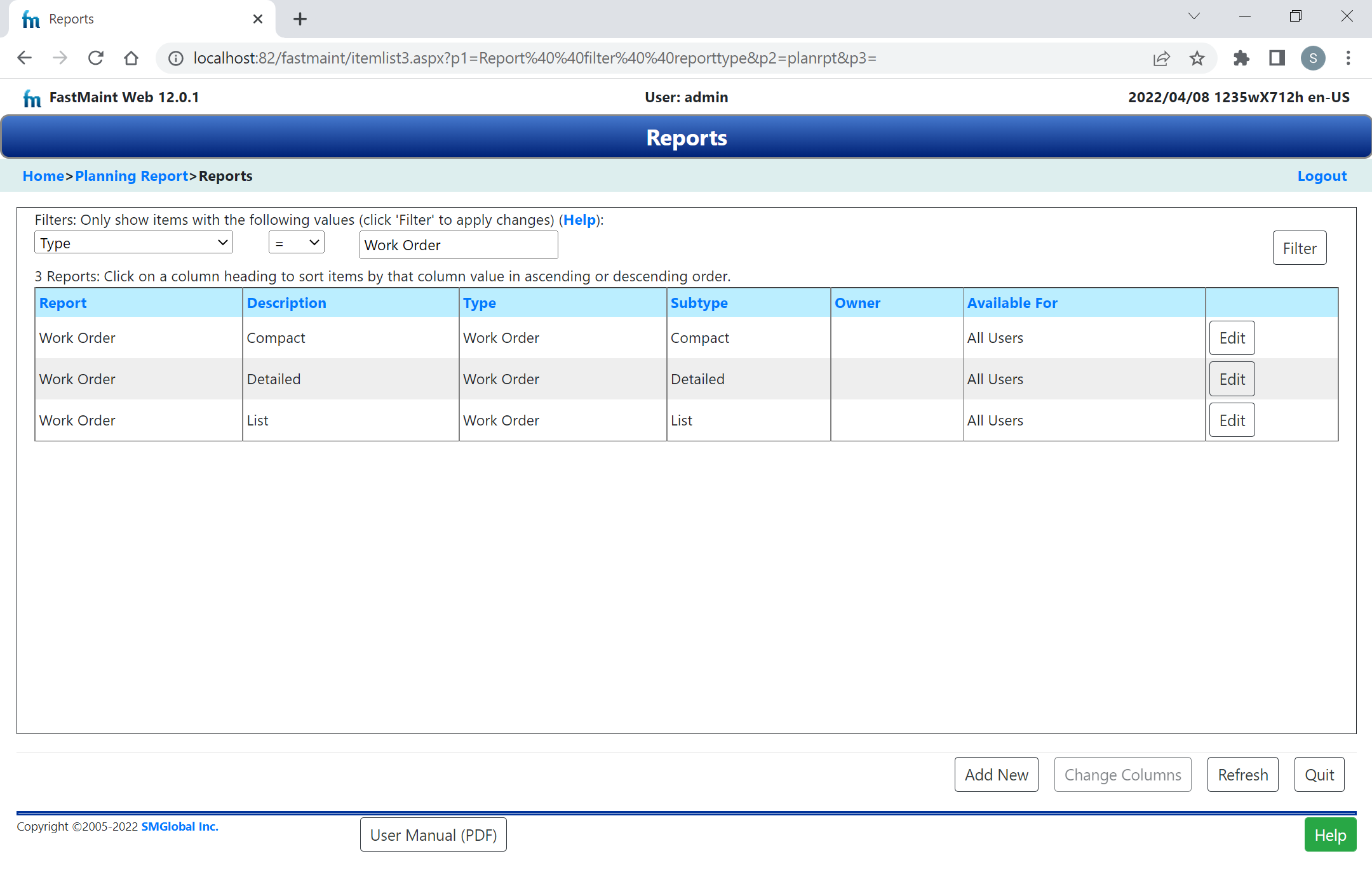
You will see that the name of the report has changed to "Copy of WorkOrder". You can change the name to suit your needs e.g. call it "ABC WorkOrder" as shown below. Leave the Type & SubType fields as is. Now click in the Report Template field to modify the actual template contents (how to use the Report Designer).
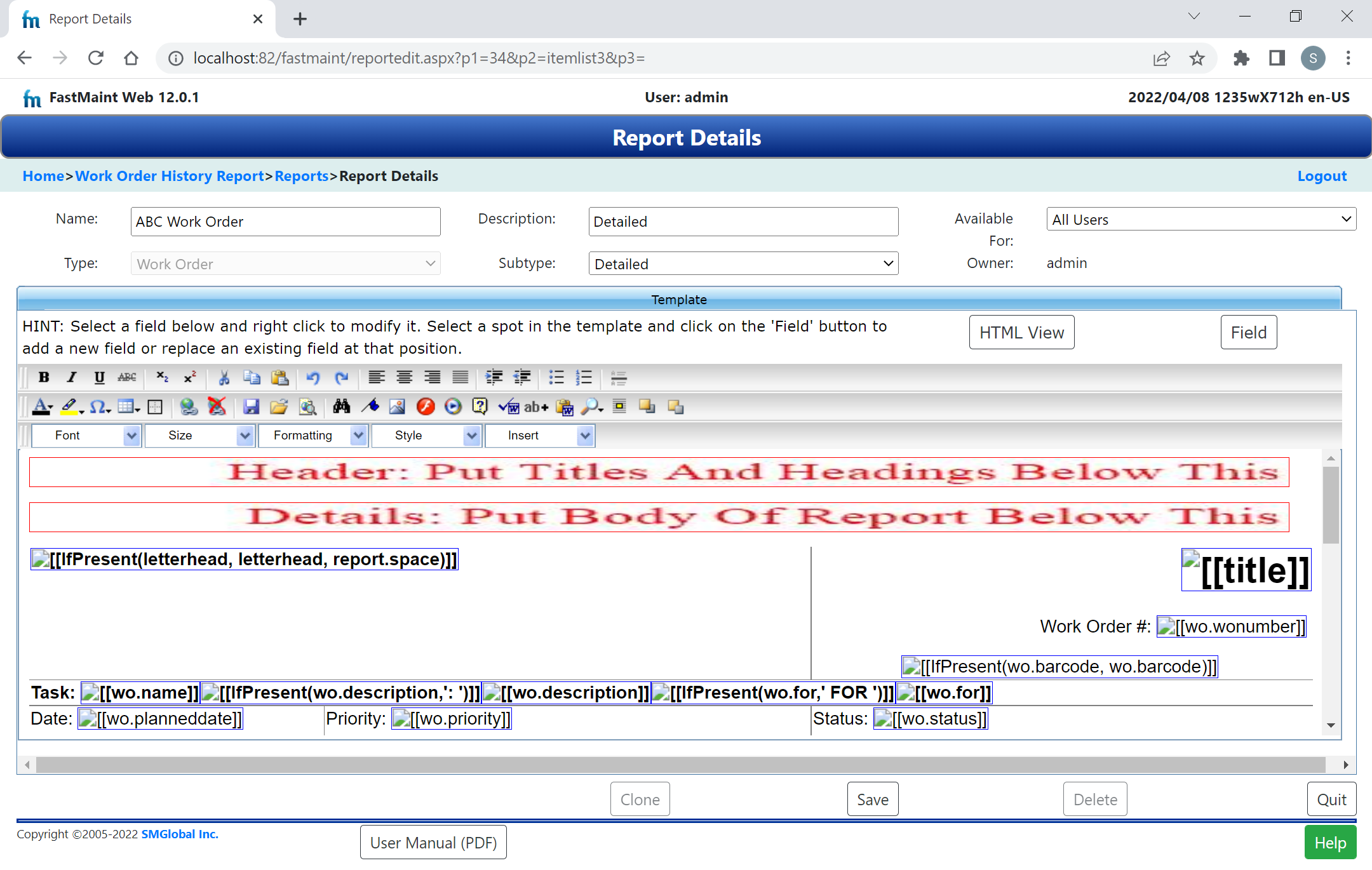
In the template below we have added a custom field "Approved Date: [[wo.approved date]]". You can see it after the task/ work order class ("Class: [[wo.class]]") in the middle column of the third row of the table. Make sure that there are no spaces between the two square brackets ([) e.g. it should be "[[" NOT "[ [". Right click on an existing field or function to change it. You can also insert the field or function by using the "Field" button on the right side of the template.
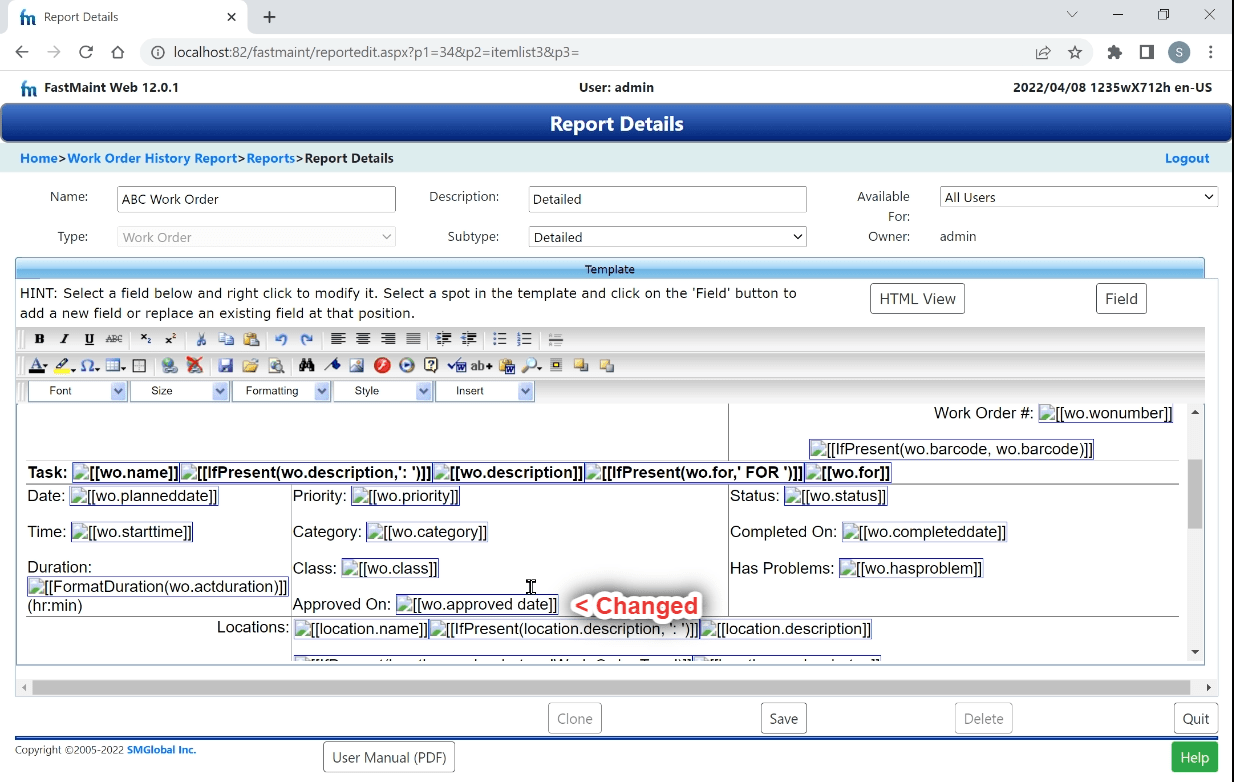
There are a variety of report functions & options available for your use to customize the report. See Editing a Report Template for more information on these functions.
Once you are done Save to save the report template you have created. Make a note of the report template name since you will select this report template when you run the Planning report. Click Quit to return to the list of reports. You will now see your newly created template in the Reports list window (you may need to scroll through the list to find it). Click on the Quit button to return to the Planning report options page.
Using the modified report template: On the Planning report options page click on the drop down next to the Report Template field. You should find your newly created template in the list. Select it. Click on the Run Now button to run the Planning report. You should see the report generated with the custom field in it for each work order printed.
Problems? Check the troubleshooting section in Editing a Report Template.
Example 2 - adding a field for equipment in the Work Order (List) report:
If you look at a work order report generated using the "Work Order: List" report template you will see it has a variety of columns as shown below but no column with the equipment the work order is associated with.
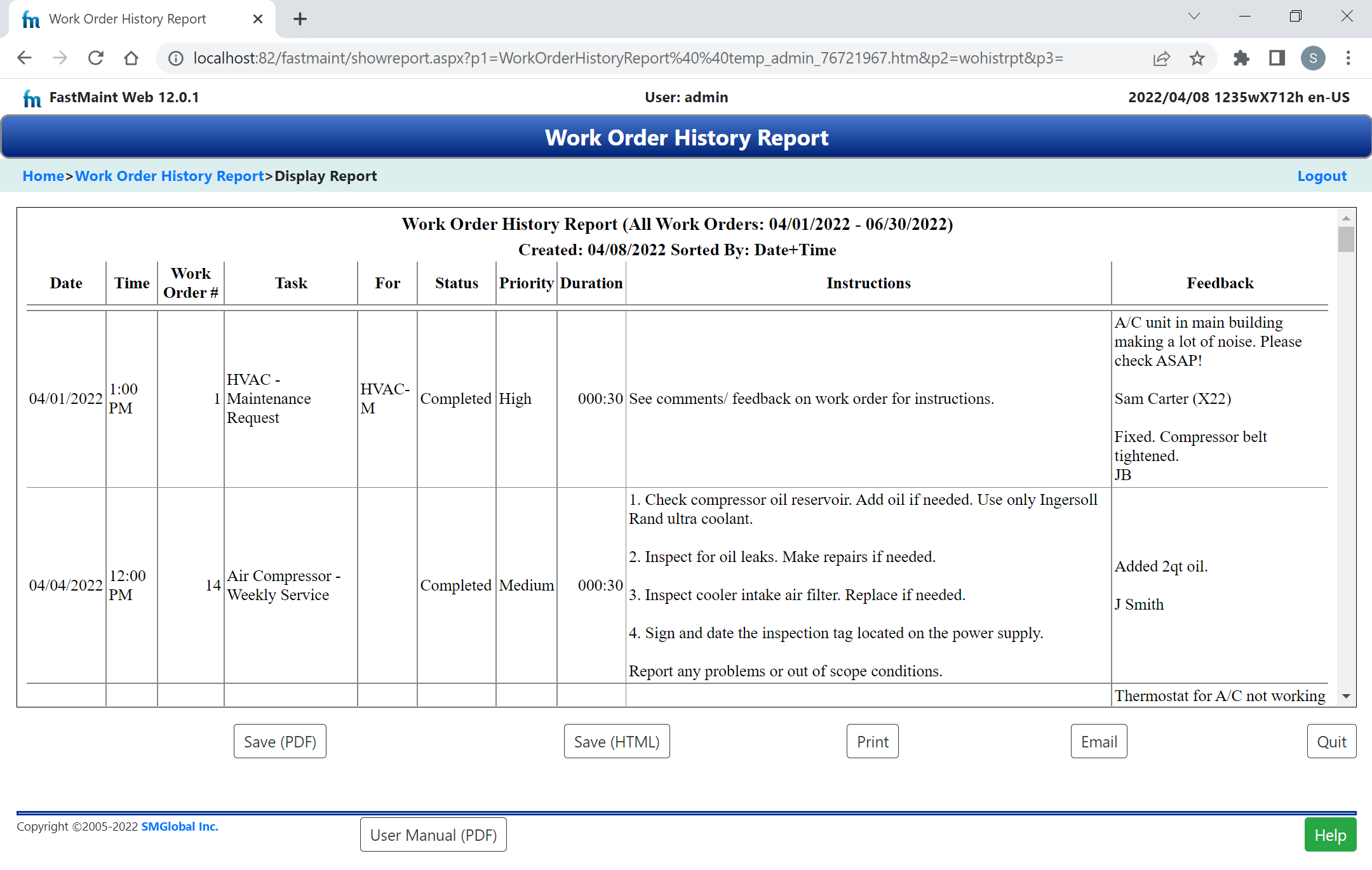
You can create a new report template by editing and creating a copy of the "Work Order: List" template. In this new template add a new column named equipment. Put the following in the column in the template. You must include the list bullet so that if there are multiple equipment they will be listed one after another. Otherwise it will produce two columns if there are two equipment associated.
• [[equipment.name]][[IfPresent(equipment.description, ": ")]][[equipment.description]]
For example as shown below in the new report template "Copy Of WorkOrder: List" with a new column called "Equipment":
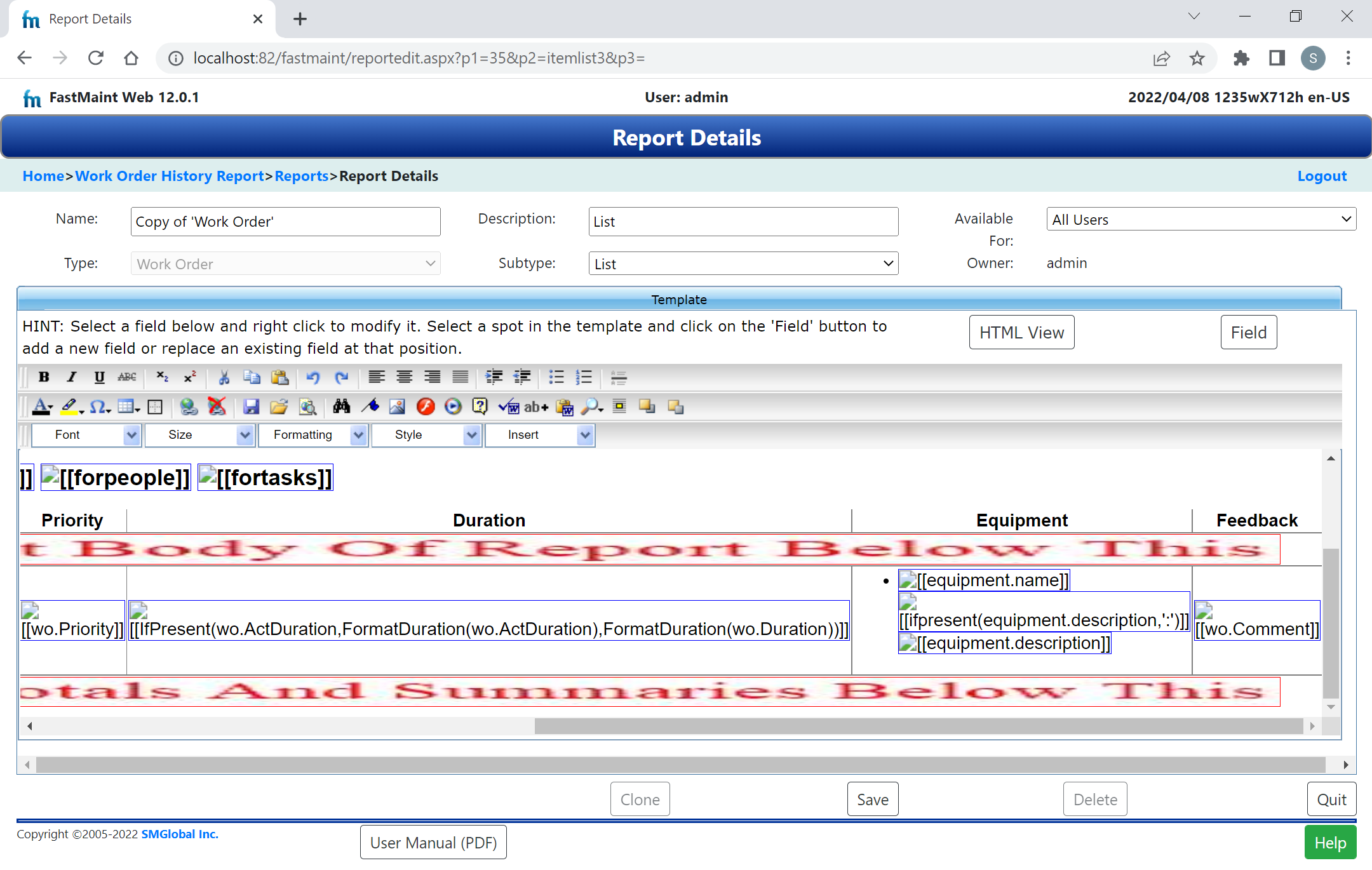
You can now select this report template "Copy Of WorkOrder: List" when you want to print a list of work orders with the associated equipment in the list.